Dalam tutorial ini, saya akan menunjukkan langkah-langkah yang saya lakukan untuk Membuat Manipulasi Gadis Air (Pencampuran dengan percikan brushes) di Photoshop. Ini adalah tutorial tingkat menengah sehingga beberapa langkah dapat sedikit rumit, tapi mengapa tidak mencoba :)
Sepanjang jalan, saya akan menunjukkan bagaimana Anda dapat menggunakan kuas percikan air dan sikat memerciki pada foto saham Anda, untuk menciptakan beberapa efek percikan bagus di atasnya.
Berikut adalah previewnya

OK Mari kita mulai!
Untuk menyelesaikan tutorial ini, Anda akan memerlukan stok berikut: (pendaftaran diperlukan untuk gambar-gambar)
Air Brush Splash (pilih satu dari daftar)
Langkah 1
Buat dokumen baru berukuran 800px * 1100px dengan latar belakang hitam, membuat layer baru dan gunakan gradient tool untuk menambahkan gradien berikut:

Gunakan sikat awan atau filter awan, menambahkan beberapa awan di sekitar kanvas untuk beberapa suasana:

Langkah 2
Memuat gambar model ke Photoshop, memotong gadis itu dan paste ke dokumen kita, mengubah ukuran dan posisi itu ke tempat yang ditunjukkan di bawah ini:

Rapikan tepi rambutnya dengan lembut penghapus kecil:


Gunakan Tool Spot Healing Brush untuk menghapus beberapa bintik hitam di sekitar wajah gadis itu:

Cara yang benar untuk melakukan ini adalah untuk menerapkan ukuran kuas yang serupa dengan ukuran tempat yang gelap, dan melakukan klik di tempat:

Tambahkan layer mask pada layer model, menghapus bagian kanan bawah gadis itu (jadi fades ke dalam awan latar belakang). Kemudian pada layer mask, menerapkan beberapa efek memerciki sikat pada daerah kaki:
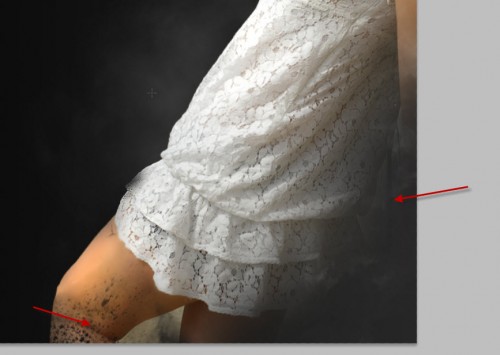
Saya juga menambahkan beberapa jejak memerciki wajah gadis itu dengan sikat memerciki:

dan di sini adalah efeknya sejauh ini:

Langkah 3
Sekarang kita ke menambahkan beberapa penyesuaian dan efek percikan air untuk gadis ini. Pertama menambahkan lapisan gambar berikut 3 penyesuaian sebagai kliping masker untuk lapisan model:
Hitam dan Putih (lapisan Set blending mode untuk "Hue", opacity sekitar 90%)

Tingkat (Set opacity layer menjadi sekitar 70%)

Layer Mask pada layer penyesuaian Tingkat: (Saya menggunakan sikat awan, serta sikat hitam lembut di atasnya)

Curves (Set opacity layer menjadi sekitar 70%)

dan di sini adalah efeknya sejauh ini:

Buat layer baru di bawah lapisan model, gunakan sikat air percikan Anda download, cat beberapa pola percikan ke posisi di bawah ini:
Petunjuk: gunakan bebas mengubah alat untuk menyesuaikan ukuran percikan seperti yang Anda melukis.

Gunakan juga sikat memerciki untuk menambahkan beberapa efek memerciki bawah model:
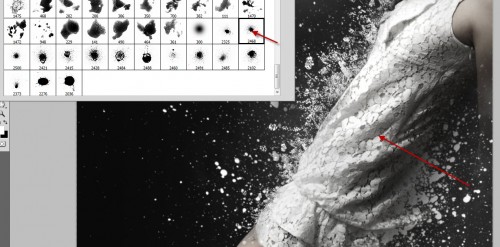
dan di sini adalah efeknya sejauh ini:

Opsional: Saya menambahkan beberapa rambut vexel kasar pada gadis itu: (Untuk rincian lebih lanjut tentang vexel rambut, Anda dapat memeriksa tutorial ini di sini di Vault PSD )

Buat layer baru di atas semua lapisan sebelumnya, menambahkan beberapa aliran air yang besar dari paket percikan air sikat, gunakan bebas mengubah alat untuk mengatur malaikat mereka:

Langkah 4
Kami hampir selesai! Untuk beberapa retouching akhir, saya ingin sedikit mempertajam gambar sedikit. Di sini saya menggunakan Filter High Pass untuk mencapai hal ini mempertajam efek.
Ratakan gambar, kemudian duplikat layer latar belakang sekali, lalu pilih Filter> Other> High Pass:

Terapkan pengaturan berikut untuk filter High Pass:

Kemudian mengubah modus pencampuran lapisan untuk lapisan ini lulus tinggi untuk Vivid Light:

Dan Anda dapat melihat sekarang kami memiliki rincian lebih lanjut tentang pakaian gadis itu, serta pada percikan air:

Langkah 5
Untuk menghiasi efek sedikit, aku duplikat latar belakang rata sekali lagi, dan menerapkan Radial Blur berikut pengaturan untuk layer hasil duplikasi:

Menghapus bagian kiri atas dan bawah dari lapisan radial blur dengan penghapus lunak besar, dan mengatur opacity layer menjadi sekitar 40%, Anda akan memiliki efek berikut:

Seperti yang Anda lihat, ini akan membuat beberapa efek pencahayaan yang bagus untuk gambar, serta menambahkan beberapa aliran gerakan.
Saya juga menggelapkan bagian belakang model sedikit dengan alat bakar (paparan 5%, sikat lembut 120px):

Beberapa pewarnaan lebih lanjut dan efek pencahayaan yang ditambahkan juga, dan di sini adalah efek akhir yang saya miliki untuk tutorial ini: (klik untuk memperbesar)

Itu saja untuk tutorial Photoshop! Saya harap Anda menikmati dan merasa berguna dan inspiratif.

1 comments:
bukan postingan ini aja yang dapat copy dari the master of magic art,tolong kalo copy paste di kasih sumbernya bro...thanks
Post a Comment