Dalam tutorial ini, saya akan menunjukkan langkah-langkah yang saya lakukan untuk Buat Manipulasi Foto dengan Efek Magic4rt Flowery di Photoshop. Ini adalah tutorial menengah sehingga beberapa langkah bisa rumit, tapi mengapa mencobanya :)
Sepanjang jalan, kita akan menggunakan keterampilan beberapa retouch fot , membuat sikat partikel bunga dan menambahkan terbang naik ke gambar :)
Berikut adalah preview dari efek akhir yang saya miliki untuk tutorial ini:
Versi 1
Versi 2
OK Mari kita mulai!
Untuk menyelesaikan tutorial ini, Anda akan memerlukan saham berikut:
Langkah 1
Buat dokumen baru ukuran 780px * 1100px dengan latar belakang hitam, memuat gambar model ke Photoshop, memotong model dan paste ke dokumen kami seperti berikut:

Gunakan alat penghapus yang lembut, merapikan tepi model seperti yang ditunjukkan di bawah ini:
Hapus kaki model dengan alat penghapus untuk menghasilkan beberapa efek, mengambang nyata:
Anda juga dapat menggunakan filter liquify (menggunakan alat warping ke depan) untuk menambahkan beberapa efek terbang pada bagian halus dari pedang di atas:
Gunakan Sharpen Tool dengan sekitar 20% kekuatan untuk mempertajam daerah mata dari model sedikit:

dan di sini adalah efeknya sejauh ini:
Langkah 2
Mari kita tambahkan layer gambar penyesuaian berikut ini sebagai kliping masker untuk lapisan model:
Hitam dan Putih
Pada layer mask dari layer penyesuaian hitam dan putih, mengungkapkan daerah berikut:

Tingkat

Curves

Kecerahan dan Kontras
dan di sini adalah efeknya sejauh ini:

Langkah 3
Sekarang mari kita membuat sikat baru untuk menambahkan beberapa efek partikel bunga untuk gambar - untuk melakukan ini, membuat dokumen baru dan menggunakan Pen Tool untuk menggambar bentuk seperti di bawah ini dan menutup jalan:

Isi jalan dengan warna hitam, dan matikan layer background, gunakan Image> Trim dan rapikan dari piksel transparan:

Tentukan sikat baru melalui Ubah Brush> Baru Preset, kemudian menerapkan pilihan sikat berikut:
Bentuk Dinamika
Penghamburan
Lain Dinamika
Gunakan kuas yang baru dibuat, cat beberapa partikel sekitar model seperti yang ditunjukkan di bawah ini dengan warna merah:

Juga cat beberapa partikel yang lebih besar di sekitar kanvas dengan opacity rendah, seperti berikut:
Langkah 4
Sekarang kita akan menambahkan mawar ke dalam gambar. Load gambar saham mawar ke Photoshop, gunakan alat tongkat sihir untuk memilih mawar, dan menyalin it out:
Paste seleksi dalam dokumen kita, flip horizontal sekali dan menerapkan pengaturan blur berikut untuk itu:
Dan Anda akan memiliki efek berikut:
Untuk menghasilkan efek terbang, kita dapat menambahkan beberapa awan melengkung (membuat awan awan melalui filter) di belakang mawar.
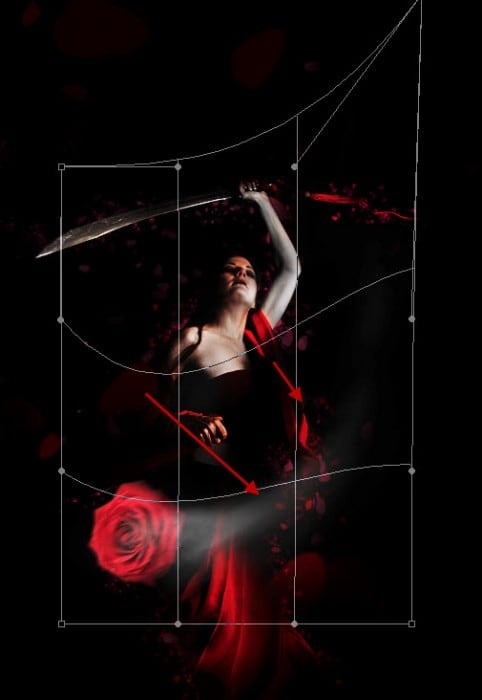
Gandakan layer awan dua kali, mengubah ukuran mereka untuk skala yang lebih kecil dan melampirkannya ke berbagai wilayah awan, untuk menambahkan beberapa variasi:
Langkah 5
Kami hampir selesai! Untuk beberapa memanipulasinya akhir, saya menambahkan garis melengkung dengan Pen Tool untuk model seperti berikut:

Selanjutnya diberikan beberapa awan di sekitar model:

Juga menambahkan beberapa efek awan / aura di sekitar pedang:

Ditambahkan beberapa highlight pada pedang untuk membuatnya bersinar: (ini dilakukan melalui sebuah lukisan sikat lembut putih)

Gunakan alat warp untuk menyesuaikan sorot agar sesuai bentuk pedang:

dan di sini adalah efeknya sejauh ini:
Selanjutnya, Anda dapat menambahkan beberapa warna awan dan pedang untuk membuat gambar terlihat lebih magis dan surealis:
Saya kemudian lebih lanjut menambahkan beberapa warna dan penyesuaian cahaya dan di sini adalah efek akhir saya.
Versi 1
Versi 2
!Itu saja untuk tutorial ini! Semoga Anda menikmati dan merasa berguna!
!Jangan lupa tinggalkan jejak anda!




















1 comments:
bro di kasih sumbernya donk "angga3kb.blogspot.com"
Post a Comment